 Process
Analysis Toolkit (PAT) 3.5
Help Process
Analysis Toolkit (PAT) 3.5
Help |
From PAT 3.0 onwards, PAT Editor provides a more preferable and
intelligent way of editing your model. The programmers' most favourable features
are listed below. Meanwhile, PAT editor also provides key
action buttons and the full set of document editing
functions with a multi-document and
I18N (multi-language) environment. A. The Keyword
highlighting, as shown in the above figure, the keyword
highlighting are explained as follows: B. For the newly supported intelliSense, it can serve as an
intelligent reminder for keywords when you are inputting your model: C. The Go to Declaration
(F12) function is implemented for all variables,
processes, constants, declarations and
channels in all modules. To use this function, follow the steps: D. The Model
Explorer (F4) function is recently supported for all
modules. Press F4 to open the explorer window and click
refresh button, all the constants, variables, processes etc. will be
shown in the list. Parsing the model (by pressing F5) will also
refresh the model explorer. To access a particular item, you only have to
double click it. This function is extremely useful when the mode
becomes quite big! E. Find Usage: This
function is to help user to quickly locate all the usage of the
selected text. It is useful especially in the large models with lots of
variables, processes etc. To use this function, right click the selected text
and choose the Find Usage label in the menu. For now, PAT is able to find
usage for declarations, processes, variables,
channels and constants in a model. F. Rename (F2): Using
renaming function when you want to sysmetically and safely change the name
of a variable, it will automatically replace all the corresponding usage of
the variable with the new name. To use this function, select a word (process
name, variable, channel, constants and declaration) and press F2 (or right mouse
click on the selected word and choose rename label in the menu). A popup
window will show to ask for the new name. After you confirm, the changes will
automatically apply to the whole model. After input the model, the four key
actions you can perform by click the corresponding buttons in
the specification toolbar: PAT provides different user
interface languages: Chinese (Simplified), Chinese
(Traditional), English, Japanese, German and Vietnamese. You can
switch between the languages under toolbar View->Languages. System
will remember your choice next time it starts. Other languages will be added if
there is a request. The set of document editing
functions are listed as follows: The set of text editing functions is listed as follows: The set of featured editing functions is listed as
follows:
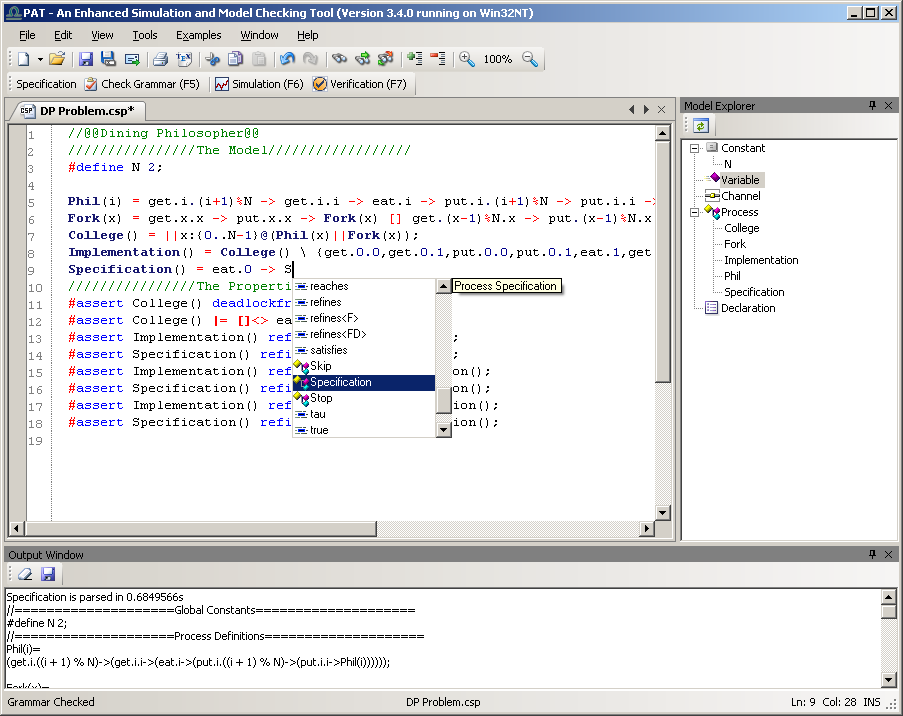
Select a word in the editor and press F12, editor will bring you to the
definition of the word if there is one.
Copyright © 2007-2012 Semantic Engineering Pte. Ltd.